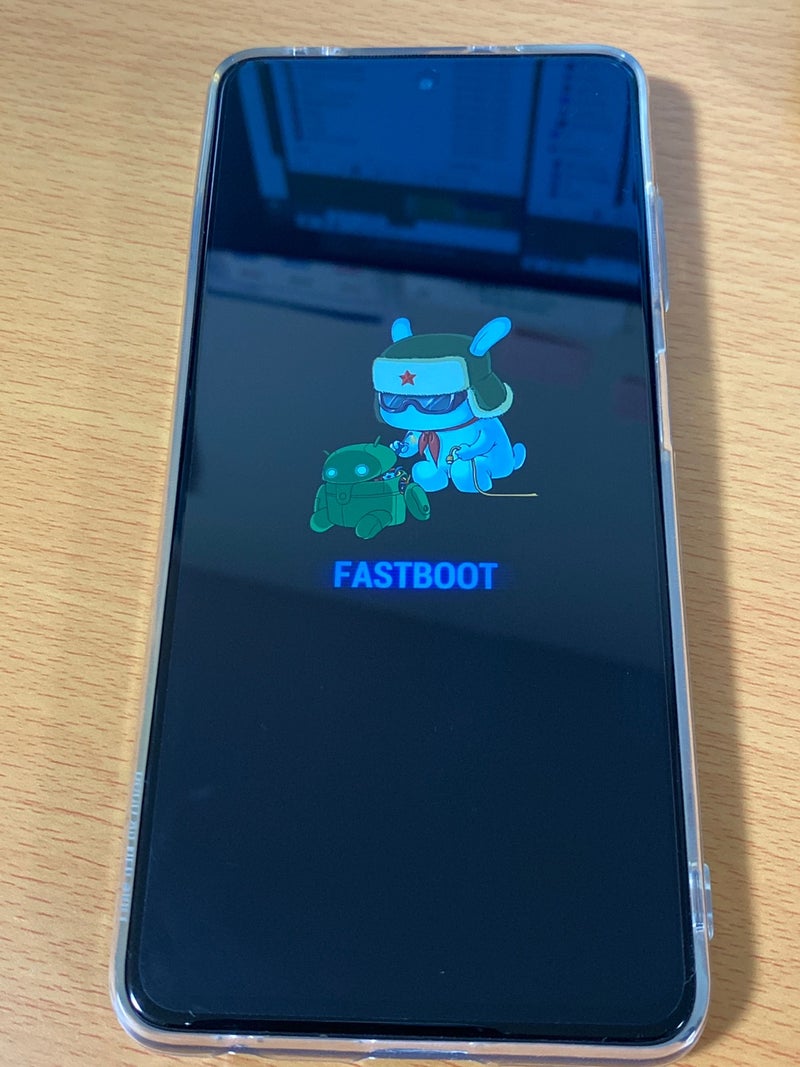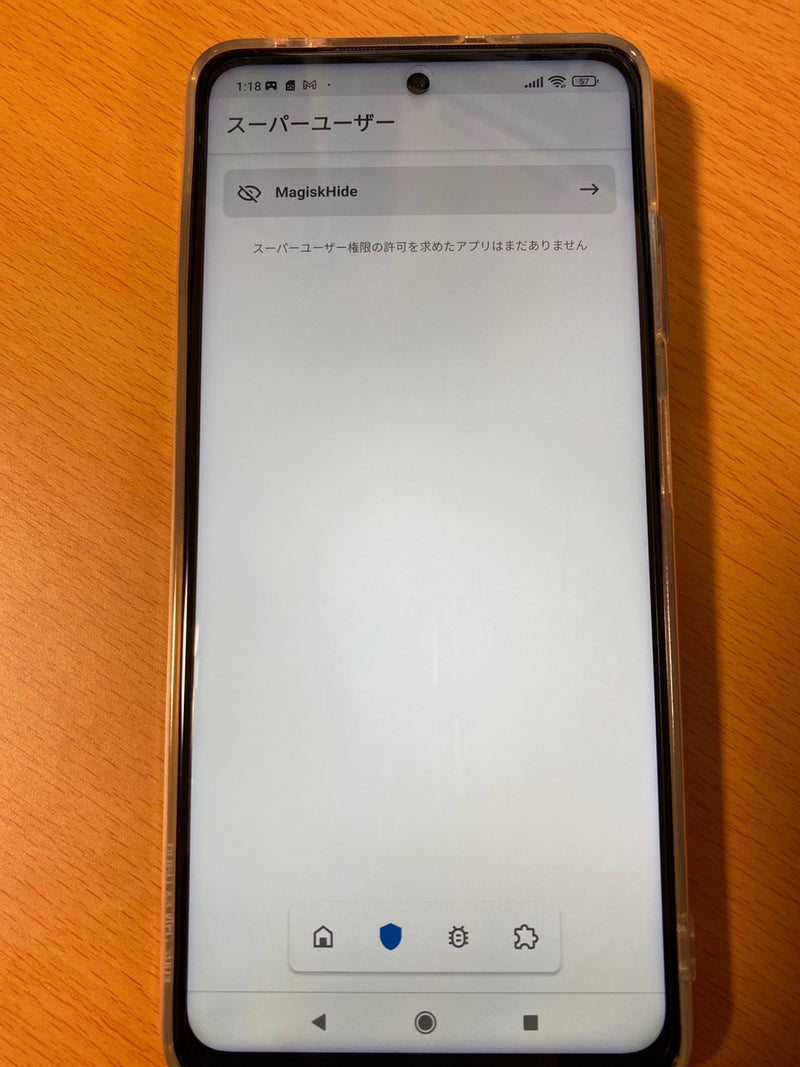Poco X3proをMagiskでroot化してみる。
準備
ADB環境を整えたWindowsPCを用意する。⇒過去エントリー
端末のBootLoaderをアンロックする。
端末のパスを外す・Mi アカウント、googleアカウントからログアウトする。
端末のバックアップをとる。
今までMagiskはカスタムリカバリーよりインストールしていたがV22よりこの方法は非推奨となったようだ。
ではどのようにすべきかというと端末に使われているストックロムのboot.img又はrecovery.imgを入手しMagiskマネージャーでMagiskをパッチして組み込み、そのあと端末に焼きroot化するという流れだ。今回はboot.imgでの導入で説明する。
まずはMagisk本家で最新のMagiskを入手しよう。
現在の最新がv23.0だ。
Magisk-v23.0.apkダウンロードする。
端末をPCと接続しファイル転送モードにする。
PCで接続できたらDownloadフォルダにMagisk-v23.0.apkコピーする。
Magisk-v23.0.apkを確認
端末のファイルマネージャーで確認する
Magisk-v23.0.apkをタップしてインストールしよう
このようなポップアップが出てきたら設定をタップする。でなければスルーで
許可する
開く
Magiskマネージャーがインストールされた。
インストール後はMagisk-v23.0.apkファイルを削除しておくこと
次にroot化しようとする端末のロムが何を使われているかデバイス情報でチェックしよう。
今回の端末はRJUMIXMなのでグローバル版となる。
バージョンは12.5.2.0だ。
RJUEUXMの場合はEU版となる。
【注意】
必ず端末と同じロムを次でダウンロードすること。
バージョン違いのロムをダウンロードしroot化を進めるとブートループや文鎮化するので慎重に!
MiFirmはXiaomi製の全ての過去ロムが探せるのでおすすめだ
端末名で検索する
グローバルを選択
Download ServerはどちらでもOK
1のほうが若干早いと思う。
tgz形式のストックROMは約4.7GBだ。
vayu_global_images_V12.5.2.0.RJUMIXM_20210611.0000.00_11.0_global_7e15fcf5e6.tgz
次に適当なフォルダに移し解凍する。
解凍ToolはLhaplusなど使われている方はエラーが出るのでWinRARや7zipをお勧めする。
私はWinRarのが使いやすく安定しているのでこちらで説明する。
ファイルを右クリックしここに解凍
解凍されたフォルダの中にboot.imgを探し、端末のDownloadフォルダにコピーする。
Magisk Managerを起動してインストールをタップ
boot.imgを使う場合はリカバリーモードにチェックを外して赤丸のところをタップ
recovery.imgを使う場合はリカバリーモードにチェックをして赤丸のところをタップ
続けて赤丸のところをタップ
boot.imgを選択
始めるをタップ
All doneで成功
ファイルマネージャーでmagisk patchファイルを確認する。
PCに作業用フォルダを作成し端末からコピーする。
今回はDドライブ直下にPocoX3pという名のフォルダを作成した。
フォルダの何もないところでshiftキーを押さえながら右クリックしPowerShellを開く
またはアドレス欄にcmdと打ちエンターでコマンドプロンプトを起動する。
今回私の端末で作成されたパッチ名はmagisk_patched-23000_WVaio.imgだが端末によってランダムに名前が変わるのでここで説明しやすいようにmagisk_patched.imgにリネイムする。
端末の電源を落とし電源とVol下を同時に押しながらfastbootで起動しPCと接続する。
以下のコマンドを入力しエンター
fastboot devices
次にパッチを焼くコマンド
fastboot flash boot magisk_patched.img
エンターで焼く
下記のようにOKAYが出れば成功だ
fastboot rebootとたたいて再起動しよう。
または電源ボタン長押しでもよい。
ちなみにファイル名が間違った場合は以下のような結果になる。
ファイル名を見直すか余計なスペースが入っていないか確認しよう。
再起動後Magisk Managerを起動してroot化を確認する
インストール済みと出ていれば成功だ。
以上で導入方法は終わりだがroot化によりゲームやアプリが起動しない場合があるのでroot化を隠すセッティングもついでに進めていく。
右上の設定ボタンをタップ
MagiskHideをONにする。
Magiskアプリを隠す
デフォルトのアプリ名がSetthingなのを適当な名前に変えよう。
pogoに変えてみた
OKする
許可する
ショートカットを作成したのでホーム画面にMagiskアイコンができる。
本来の名前を変えたマネージャーはこれだ
どちらも同じ
盾のアイコンをタップ
MagiskHideメニューをタップ
アプリ一覧が出てくるのでroot化を隠したいアプリにチェックを入れる。
root化がバレないようにポケモンGoにチェックを入れてみる。
起動成功!
次回は位置偽装できるようにGPS JoyStickを導入してみたい。
以上
Magiskオリジナルインストール方法説明サイト